

diskgenius专业版是一款可以让用户们对于磁盘进行一系列的操作,可以帮助恢复误删除、格式化、分区损坏等情况下的数据,创建、调整、删除分区,并支持转换分区类型,方便地浏览和管理文件、文件夹,并支持复制、粘贴、删除、重命名等操作。
diskgenius专业版是一款功能强大的磁盘管理和数据恢复软件。它提供了多种工具和功能软件支持各种情况下的文件恢复、分区恢复,让你随性操作,恢复效果最好;文件预览、扇区编辑、加密分区恢复、Ext4分区恢复、RAID恢复等高级功能应有尽有,功能强大。
要开始恢复文件,首先选择已删除文件所在的分区。然后点击工具栏“恢复文件”按钮,或点击主菜单“工具”中的“已删除或格式化后的文件恢复”菜单项,以打开文件恢复对话框。如下图:
备份还原
DiskGenius支持分区备份、分区还原、分区复制、磁盘复制等。
分区管理
DiskGenius功能全面,安全可靠。分区管理功能包括:创建分区、删除分区、格式化分区、无损调整分区、隐藏分区、分配盘符或删除盘符等。
更多功能
快速分区、整数分区、分区表错误检查与修复、坏道检测与修复、删除文件、虚拟硬盘与动态磁盘、内附DOS版等。
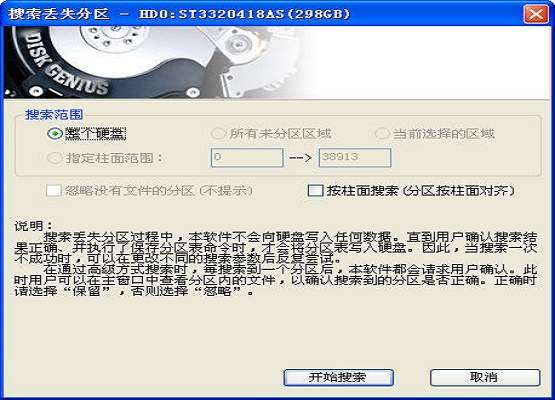
怎么分区?
方法一:首先打开DiskGenius软件,点击选择需要进行操作的硬盘,然后右键点击,点击快速分区按钮,点击确定。
方法二:点击选择需要进行操作的硬盘,点击软件上方的硬盘按钮,点击下栏中的快速分区按钮,点击确定。
怎么给c盘扩容?
开始菜单,运行,里面输入cmd;
输入命令把硬盘都改成一样的ntfs格式:convert d: /fs:ntfs ,这里可以改动盘符比如c:,e:,f:,g:等;
然后打开软件
在c:盘那里,点击鼠标右键,点击扩容分区;
点击需要分出去空间的盘符,单击确定;
分区前部的空间里面输入需要分给c盘多少空间,调整后容量后面就是分出去空间后剩下的空间,选择合并到本地磁盘c:,然后单击开始,等运行完成,就扩容成功了;
数据恢复教程
进入diskgenius的界面,选择要恢复的磁盘盘符,这里以U盘为例子。
点击U盘的名称之后,选择工具栏的【恢复文件】选项。
选择恢复方式,有两种,其中一种是【仅恢复误删除的文件】,这个就是恢复删除的文件;另一种是【完整恢复】,这个就是恢复所有被删除或者格式化的文件。根据自己的情况选择即可。
选择好方式之后,点击【开始】,界面就开始扫描文件的过程,耐心等待进度条结束。
扫描结束之后,列表会显示搜索到的删除文件,同时会弹出一个提示窗口,就是高手你后续应该怎么操作。
选择你要恢复的文件,然后右击鼠标,选择【复制到指定文件夹】选项。
弹出选择保存文件路径的窗口,设置好保存的路径,点击【确定】。
文件就会自动恢复的指定的文件家中,界面有恢复的进度条,完成后点击【打开文件夹】选项。
找到你保存恢复文件的文件夹,就可以看到恢复的文件了。
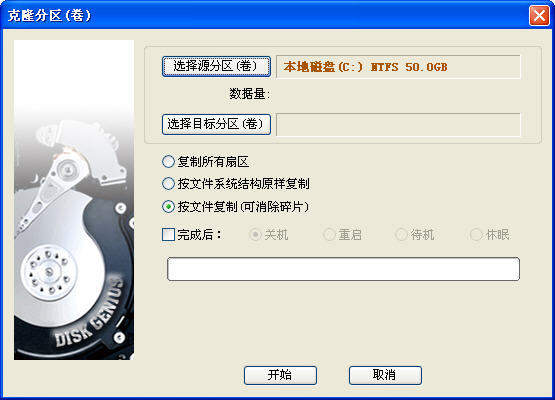
支持传统的MBR分区表格式及较新的GUID分区表格式。
支持基本的分区建立、删除、隐藏等操作。可指定详细的分区参数;
支持IDE、SCSI、SATA等各种类型的硬盘。支持U盘、USB硬盘、存储卡(闪存卡);
支持FAT12、FAT16、FAT32、NTFS文件系统;
支持EXT2/EXT3文件系统的文件读取操作。支持Linux LVM2磁盘管理方式;
扇区定位用户根据自己的需要,可以通过多种方式定位扇区位置,非常方便。a、查找16进制数1)
支持多条件搜索2)内置常用搜索内容3)支持通配符4)
支持选择搜索方向:“全部”、“向上”、“向下”5)支持设置搜索偏移6)
支持条件选择:“满足其一” 、“满足所有”b、查找文本1)
支持多条件搜索2)可以匹配大小写3)支持通配符4)
支持选择搜索方向:“全部”、“向上”、“向下”5)
一、恢复已删除的文件:
如果确定文件是删除的,在恢复文件对话框中选择“恢复已删除的文件”。
如果在文件被删除之后,文件所在的分区有写入操作,则最好同时勾选“额外扫描已知文件类型”选项,并点击“选择文件类型”按钮设置要恢复的文件类型。勾选这个选项后,软件会扫描分区中的所有空闲空间,如果发现了要搜索类型的文件,软件会将这些类型的文件在“所有类型”文件夹中列出。这样,如果在删除之前的正常目录中找不到删除过的文件,就可以根据文件扩展名在“所有类型”里面找一下。
很多情况下,即使刚刚删除的文件,通过普通的删除恢复功能也无法找回。这是因为已删除文件的重要信息被操作系统或用户的误操作破坏了。这种导致二次破坏的操作往往是在不经意间发生的。比如在误删除了一些照片文件后,马上打开“资源管理器”在各个目录中找寻刚刚删除的文件并使用了Windows的缩略图预览功能。恰恰是这样的操作就足矣破坏已删除文件的大量重要信息。因为缩略图预览功能会在文件夹下面生成缩略图缓存文件。类似的不经意操作有很多。在这种情况下,必须通过“扫描文件类型”的方式来恢复文件。虽然通过这种方式找到的文件,文件名是用序号来命名的,但仍然可以通过预览功能、或者复制出来后打开确认。特别是对于恢复照片及文档时非常有效。
由于扫描文件类型时速度较慢(需要扫描所有空闲扇区),建议先不使用这个选项,用普通的方式搜索一次。如果找不到要恢复的文件,再用这种方式重新扫描。
点击“开始”按钮以开始搜索过程:
搜索完成后,恢复文件对话框自动关闭。程序主界面将显示搜索到的文件,每个已删除文件前面都有一个复选框,左侧的文件夹层次图中的条目也加上了复选框。见下图。
对于不能确定归属的文件及文件夹,程序将它们统一放到一个叫做“孤立的文件”的内存文件夹中。如果在原位置找不到要恢复的文件,可以尝试在“孤立的文件”文件夹中查找文件。恢复后查找文件时不要忘了这个文件夹,很可能要恢复的重要文件就在这里。
在恢复文件的状态下,文件列表中的“属性”栏将给已删除文件增加两个标记“D”和“X”。“D”表示这是一个已删除的文件。“X”表示这个文件的数据可能已被部分或全部覆盖,文件数据完全恢复的可能性较小。
在扫描完成的界面中,会出现“红色删除标志”与“绿色删除标志”。“红色删除标志”表示文件或文件夹是被删除的,“绿色删除标志”表示文件夹中有删除的文件或文件夹。如下图所示:
为方便用户识别搜索到的文件,软件默认情况下也会显示未被删除的正常文件,只是正常文件没有复选框,不可选择。
要恢复搜索到的文件,请通过复选框选择要恢复的文件。然后在文件列表中点击鼠标右键,或打开“文件”主菜单,选择“复制到指定文件夹”菜单项。接下来选择存放恢复后文件的文件夹,点击确定按钮,程序会将当前选择的文件复制到指定的文件夹中。为防止复制操作对正在恢复的分区造成二次破坏,本软件不允许将文件恢复到原分区。
点击完成按钮,关闭文件复制对话框,程序自动清除已复制的文件的选择状态。以准备选择其它文件。
当所有要恢复的文件都复制出来后。可以通过“分区 - 重新加载当前分区”菜单项释放当前分区在内存中的暂存数据,并从磁盘加载当前分区,显示分区的当前状态。
二、完整恢复:
适用于分区被破坏,如:在“我的电脑”中打开分区时系统提示“未格式化”、“需要格式化”,分区属性显示变为“RAW”,打开分区后看不到任何文件。这时软件会默认选择选择“完整恢复”,而“恢复已删除的文件”为不可选的状态。用“完整恢复”的同时建议勾选“额外扫描已知文件类型”选项,并点击“选择文件类型”按钮设置要恢复的文件类。勾选这个选项后,软件会在正常扫描的同时根据特定文件类型的文件头数据恢复指定类型的文件。恢复完成后,将所有找到的文件类型,按类型扩展名划分目录,整理到一个单独的虚拟“分区”中。除搜索速度稍慢外,不影响正常恢复,但能恢复更多的文件。
三、恢复已删除的文件 与 完整恢复 同时选择:
打开“恢复文件”功能默认情况下是两个功能都选择,如果自己不确定文件丢失的情况下,建议两个都勾选。这个功能是先扫描删除的文件再扫描全盘。扫描的同时最好勾选“额外扫描已知类型”选项,并点击“选择文件类型”按钮设置要恢复的文件类型。勾选这个选项后,软件会在正常扫描的同时,根据特定文件类型的文件头数据恢复指定类型的文件。恢复完成后,将所有找到的文件类型,按类型扩展名划分目录,整理到一个单独的虚拟“分区”中。除搜索速度稍慢外,不影响正常恢复,但能恢复更多的文。
点击“开始”按钮以开始搜索过程。该恢复方式的搜索时间较长。接下来的操作步骤和“恢复误删除文件”过程相同。参照上面的方法选择与复制文件即可。
 照片恢复大师
46.8MB/ 系统工具 /
10
照片恢复大师
46.8MB/ 系统工具 /
10
 diskgenius免费版
49.3MB/ 系统工具 /
10
diskgenius免费版
49.3MB/ 系统工具 /
10
 diskgeniusPE单文件版
49.3MB/ 系统工具 /
10
diskgeniusPE单文件版
49.3MB/ 系统工具 /
10
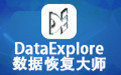 数据恢复大师注册机
28KB/ 系统工具 /
10
数据恢复大师注册机
28KB/ 系统工具 /
10
