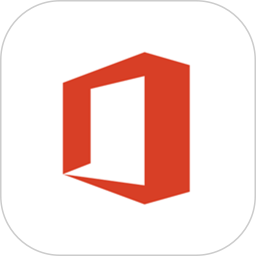
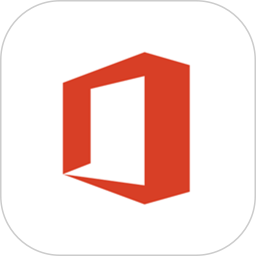
office是一款办公软件,提供全面的功能集,满足各种行业和场景的需求,包含了Word、Excel、PowerPoint、Outlook等多个组件,具有良好的跨平台兼容性,还提供专业的定制化支持,以满足企业的特定需求,都经过精心设计,提高用户的工作效率。
1、Microsoft office Word
是文字处理软件,最主要的是用于文档的编辑及修改...
2、Microsoft Office Excel
是电子数据表程序〔进行数字和预算运算的软件程序〕,用于表格的创建及修改....
3、Microsoft Office Outlook
是个人信息管理程序和电子邮件通信软件,它包括一个电子邮件客户端,日历,任务管理者和地址本
4、Microsoft Office PowerPoint
是微软公司设计的演示文稿软件即是俗称的PPT。用户不仅可以在投影仪或者计算机上进行演示,也可以将演示文稿打印出来,制作成胶片,以便应用到更广泛的领域中
5、Microsoft Office Access
是由微软发布的关联式数据库管理系统,用户可以使用这个进行数据分析、开发软件、创建和运行数据库.....
6、Microsoft Office InfoPath
是用来开发XML为本用户表格的应用程序,用户在他们的笔记本上使用InfoPath离线填写一张表单。InfoPath可以检查这张表单里一些字段的合法性,用户可以附加一个数字签名。然后用户可以连接到服务器,提交表单(以XML形式),等待上级的批准。当用户连接到服务器时,表单模板可以被自动更新。
1、在该页直接下载Office.解压然后双击运行setup.exe。
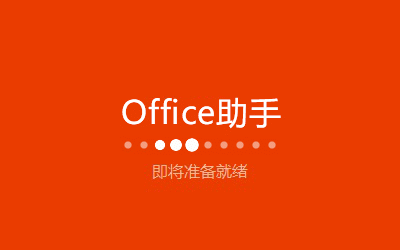
2、耐心等待Office 2016安装。
1)安装顺利,最终会出现安装成功。
2)如果中途报错,那么就是安装失败,出现错误代码,那么就要安照步骤重新安装,或者是电脑之前的office没有卸载干净,需先卸载干净再安装office2016.
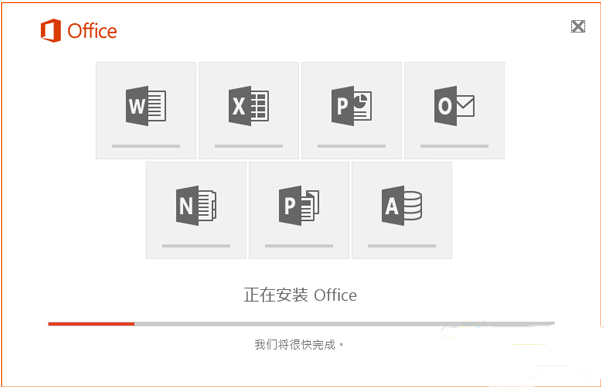
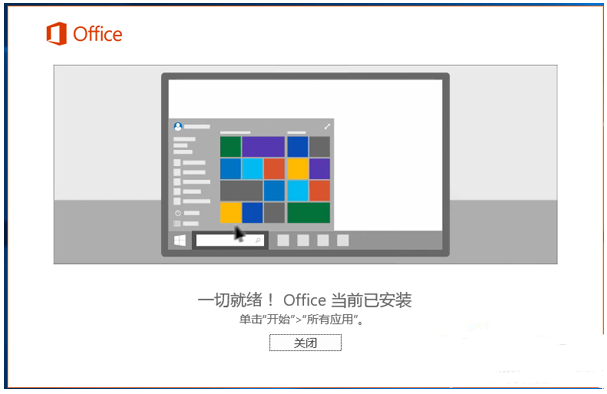
3.Office安装过程中,请不要脱机或重新启动计算机。

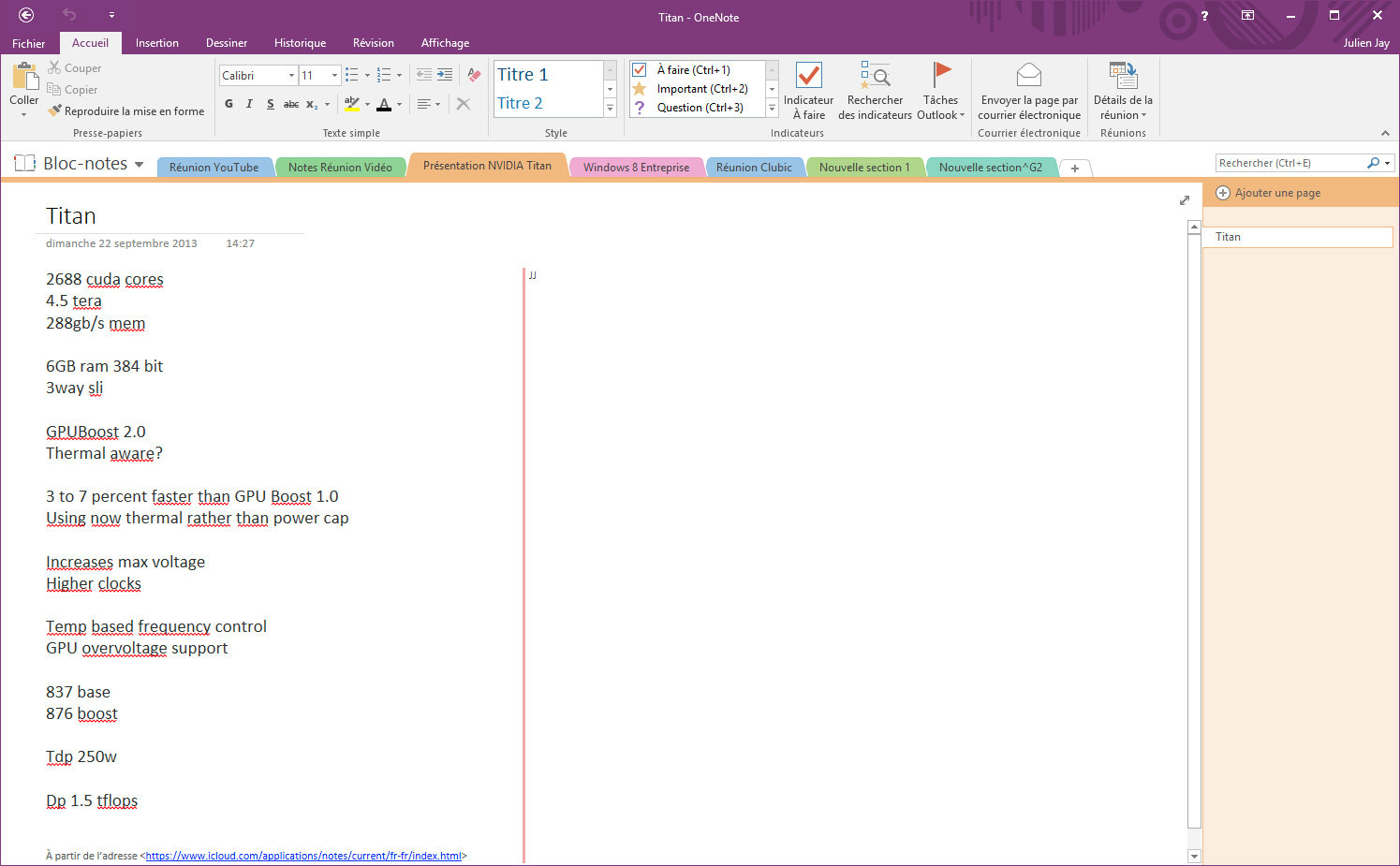
Office怎么开启护眼模式?
第一步,在电脑上使用Office软件随便打开一篇word文档或excel文档。

第二步,进入到word文档界面后,在软件界面顶部的菜单栏上,找到【设计】选项卡,然后点击进入。
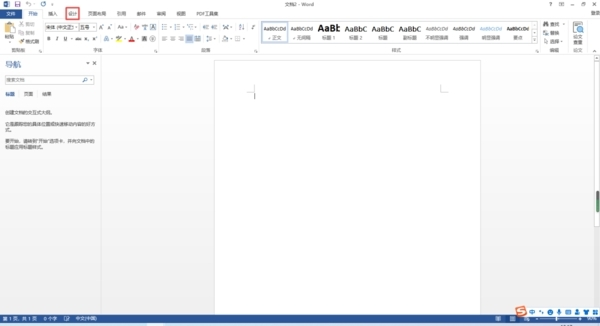
第三步,进入到设计选项卡界面后,在界面的下方,找到【页面颜色】选项,并点击它,接着在其下方的选项中,选择【其他颜色】。

第四步,然后软件就会弹出颜色的设置窗口,此时我们找到窗口顶部的【自定义】选项卡,并点击打开。

第五步,接着在自定义颜色界面中,将红、绿、蓝三个色谱调整为【203】、【233】和【207】,然后点击【确定】按钮。
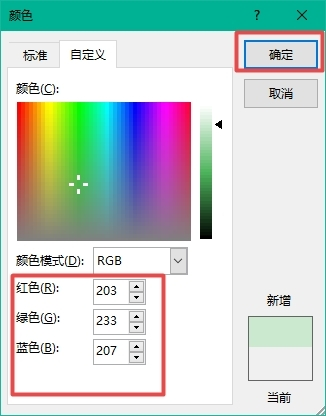
第六步,最后回到word界面后,我们就可以看到,文档的颜色就变成我们想要的护眼模式的颜色了。

不过需要注意的是,此方法虽然在根本上改变了文档的颜色,但是也只能够单独针对一个文档来进行修改,不能够对所有的文档进行设置,所以只要由此需求时,我们就得一个文档设置一次。
怎样禁止Office窗口自动最大化显示
第一步,在电脑屏幕的左下角找到【开始菜单】图标,然后点击打开,接着在弹出的界面中,我们【运行】功能,并点击进入。当然了,我们还可以通过按下键盘上的【Win+R】快捷键来快速调出电脑系统的运行窗口。
第二步,接着在弹出的运行窗口中,我们输入【regedit】,然后点击【确定】按钮。
第三步,然后电脑系统就会弹出【注册表编辑器】的窗口了,而为了避免修改导致电脑出现意外,便于系统的恢复,我们可以先在注册表编辑器中执行【文件】→【导出】的命令菜单,然后导出的范围选择为【全部】,最后我们将注册表进行保存备份。
第四步,接着我们在注册表编辑器窗口界面的左侧,依次进入到【HKEY_CLASSES_ROOT\Word.Document.12\shell\Open\command】路径当中。
第五步,然后双击窗口右侧界面中的【默认】项,此时我们可以看到【 “(默认)”】字符串值的“数值数据”为【 “ “C:Program Files (x86)Microsoft OfficeRootOffice16WINWORD.EXE” /n “%1” /o “%u” ” 】。
第六步,接着我们需要在这一堆的数值数据的后面,添加【“/q”】开关,使命令成为这样的【““C:Program Files (x86)Microsoft OfficeRootOffice16WINWORD.EXE” /q /n “%1” /o “%u””】。
第七步,最后点击【确定】按钮,退出注册表编辑器并重新启动电脑即可。
Office界面变英文怎么办
第一步,在电脑桌面的左下角,找到【开始菜单】图标,然后点击进入,接着在弹出的选项中,找到小齿轮【设置】图标,然后点击进入。
第二步,接着系统会弹出Windows设置窗口,在此界面中,我们找到【应用】选项,并点击打开。
第三步,然后系统就会进入到应用的界面当中了,在此界面的左侧我们找到【应用和功能】选项,并点击打开。
第四步,然后在对应的界面的右侧,在【按驱动器搜索、排序和筛选】一栏下方的输入框中,输入【Office】并进行搜索。
第五步,接着界面下方会出来【Microsoft Office Desktop Apps】的选项,点击它。
第六步,然后在相应的界面中,我们找到【高级选项】,并点击它。
第七步,然后系统就会进入到Microsoft Office Desktop Apps的设置界面了,在此界面中我们进行下拉,然后找到【修复】按钮,点击进行修复即可。
第八步,最后修复好以后,我们可以在【修复】按钮的右侧看到一个【√】的对勾,此时我们再打开电脑上的Office软件,软件就会恢复中文界面了。
Office程序如何修复
第一步,在键盘上按【Win + S】组合快捷键,进入【控制面板】。也可以点击计算机主页面左下角的【开始菜单】,并选择【控制面板】按钮。
第二步,这时候会弹出【控制面板】对话框,在众多选项中,点击【程序】按钮,然后在新弹出的对话框中选择点击【程序和功能】。
第三步,找到office办公软件并选中,点击方的【更改】按钮,或者直接鼠标右击选择【更改】。
第四步,在新弹出的Office提示框中,选择修复方式。可以选择【快速修复】,也可以选择【联机修复】。一开始的话可以选择【快速修复】,不用Internet 连接就可以快速解决大多数问题,如果依旧没有决绝问题,则可以尝试【联机修复】,这样可以对所有问题进行修复,但是耗时稍长一些,并且需要联网。
office是一款高效、便捷、全面的生产力工具,适用于各种行业和场景。
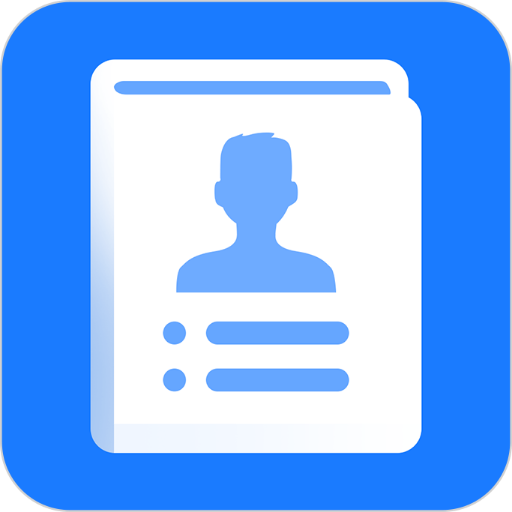 简历管家
121.6MB/ 系统工具 /
10
简历管家
121.6MB/ 系统工具 /
10
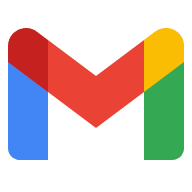 谷歌邮箱
120.2MB/ 商务办公 /
10
谷歌邮箱
120.2MB/ 商务办公 /
10
 pdf转换器迅捷
141.0MB/ 商务办公 /
10
pdf转换器迅捷
141.0MB/ 商务办公 /
10
 翼机通
25.8MB/ 学习教育 /
10
翼机通
25.8MB/ 学习教育 /
10
