

CrystalDiskInfo是一款专业的硬盘检测工具,能够检测硬盘的健康状况,读取速度,硬盘的温度等等功能,支持多种硬盘类型,可以实时监控硬盘的状态,检测结果准确度高,可及时发现并解决硬盘故障问题,相信它会成为你的得力助手,让你的电脑运行更加稳定可靠。
CrystalDiskInfo是一款非常优秀的硬盘检测工具,可以监控硬盘的健康状况,包括接口类型、转速、通电时间、使用时间等,用户可以实时了解自己硬盘的情况,非常方便,还会根据S.M.A.R.T的评分做出评估,当硬盘快要损坏时发出警报提醒用户。
1、从本站下载CrystalDiskInfo软件包,使用鼠标左键双击打开对应系统版本的启动程序。

2、如果您不知道怎么查看系统版本,可以用鼠标右键单击桌面上的“我的电脑”,在右键菜单中点击“属性”选项,在打开新窗口中,找到“系统类型”一栏,即可找到正在使用的系统版本了。


1、打开解压后得到的CrystalDiskInfo,在主页面的界面中即可看到有关计算机本机硬盘的所有相关信息。

2、在CrystalDiskInfo下方的列表中,可以看到硬盘的工作情况,以及各项数值是否健康,便于用户更快找到损坏点。

3、点击软件界面左侧的“健康状态”图标,在打开的新窗口中可以修改警告临界值,如果当健康状态超过临界值时,就会发出警告提醒用户。

4、点击顶部菜单栏中的“功能”按钮,在打开的下拉菜单中,将鼠标指向“警告功能”一栏,在子菜单中可以设置警告的方式。

5、在“功能”菜单中的“高级特征”栏中,可以对“”AAM/APM控制最重要。

6、这个功能如图所示,能够对硬盘的噪音和电源等属性进行设置,保证在使用计算机时,能够调节到最为合适的情况。

一、当用户打开CrystalDiskInfo软件后,在左上方的“健康状态”中可能显示为“警告”,这说明硬盘存在损坏。然后我们看到下方的列表,如果有不正常的项目,会显示为黄色圆形,图中所示为磁盘坏道,如果有其他错误,可以参考软件中的帮助功能。

二、CrystalDiskInfo怎么对硬盘转速?
打开CrystalDiskInfo软件,在上方的硬盘参数栏中,找到“转速”一项,后方显示的数值即为硬盘转速。

1、不但可以像同类软件那样显示硬盘信息,并且如果你一直运行它,你还可以看到这些信息的变化状况,这些资料将会用折线图显示出来。
如果你想要查看这些 统计资料,那么打开“功能”——“图表”,就可以了,但前提是你要运行这个软件一段时间,或者直接开机启动。不然你就只能看见一条直线了。
2、可以自动显示硬盘的健康状况。虽然很多软件可以显示硬盘信息,但是并不是每个人都可以看懂这些比较专业的术语的,所以这个软件会直接根据统计到的资料给硬盘的情况进行打分。
这样即使硬盘小白也可以非常了解它的情况,比如笔者运行后它直接显示“警告”,但是我一点也不慌,因为我重要资料都备份了。
3、拥有多国语言,并且免费。当然这其中也包含简体中文。
一些用户在运行软件的时候一片空白,无法检测硬盘的数据。这可能是你硬盘控制器模式是RAID,不是AHCI。软件无法在RAID模式下读取硬盘的S.M.A.R.T.信息。
当然了你也可以点击上方的【功能】-【高级特征】-【Intel RAID(CSMI)】,在里面选择RAID即可。当然了也请确定是否是你的硬盘是否正常连接到电脑。

首先如果你装有多块硬盘,那么检测前请选择上方【硬盘】来选择要检测的硬盘。
软件读取到你的硬盘数据后你就可以进行查看上方的基本数据,比如温度、固件、序列号、通电次数以及通电时间等等。
在下方你可以看到硬盘的各项数据,并显示出当前值、最差值以及临界值等,可以快速的对比出硬盘的健康状况。
同时点击左侧的健康状态图标可以自定义设置硬盘警告的临界值,当超过这个值软件就会发错警告。
软件会实时检测硬盘的详细数据,然后请注意查看下方的【坏块总计】和【新增坏块】如果这两个显示的百分百,那么你的硬盘没有坏道是正常的,如果不是100.那么就请注意了,你的硬盘存在坏道。
如果你的硬盘出现了坏道,那么crystaldiskinfo本身是无法提供坏道修复功能的,但是你可以借助Windows自带的硬盘检测工具来修复。
以Windows 10为例,在硬盘分区图标上点击右键,选择“属性”,点击“工具”标签,点击“查错”项目中的“检查”键。
因为Windows 10自身就在监控硬盘运行状况,所以在执行检查的时候,如果已经监测出有问题的分区会直接显示修复选项。点击修复即可,修复时间要看硬盘的问题大小和坏道多少,不过总比在进入操作系统前检测修复要快得多,所以建议大家一旦感觉有问题,马上进行检测修复。
小编亲测该软件可以帮助我们更好地了解硬盘的健康状况。
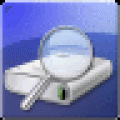 crystaldiskinfo官网版
5.9MB/ 系统工具 /
10
crystaldiskinfo官网版
5.9MB/ 系统工具 /
10
 硬盘检测工具
5.9MB/ 系统工具 /
10
硬盘检测工具
5.9MB/ 系统工具 /
10
 MHDD硬盘检测工具
114KB/ 系统工具 /
10
MHDD硬盘检测工具
114KB/ 系统工具 /
10
 CrystalDiskInfo
5.9MB/ 系统工具 /
10
CrystalDiskInfo
5.9MB/ 系统工具 /
10
